| | | Hoc Photoshop (full 5 episodes) |  |
|
+4Binz Admin [M]ario_phat Mario Puzo 8 posters | |
| Author | Message |
|---|
Mario Puzo
Super Love Mario&Pchy



Number of posts : 240
Registration date : 2008-06-03
 |  Subject: Hoc Photoshop (full 5 episodes) Subject: Hoc Photoshop (full 5 episodes)  Thu Jun 26, 2008 12:39 pm Thu Jun 26, 2008 12:39 pm | |
| Don't post until finish 5 episodesAdobe Photoshop CS3 Extended Portable
Photoshop CS3 Extended includes all of the same features as Photoshop CS3 but adds a brand-new set of tools and capabilities for the integration of 3-D models, video and animation, and image measurement and analysis.
In CS3, Adobe did a very good job of making interface improvements without moving too far away from the familiar. Most of the new elements unique to Extended are well integrated into the standard Photoshop and accessed from familiar tools such as the Layers panel or various menus.
3-D compositing and texture editing.
-Open the downloaded file with WinRAR.
-Extract the "Adobe Photoshop CS3 Extended Portable"
-Run the "photoshop.exe"
-Run it like you stole it.
Link:-
Code:
http://rapidshare.com/files/118601323/Adobe.Photoshop.CS3.Extended.Portable-CW-Siddy.rar
Tip 1: How to fix underexposed photos. Bước đầu tiên là ảnh phải có đủ ánh sáng để retouch. Theo kinh nghiệm của tác giả (hafoto) làm việc tại Pictage, trong 10 tấm nếu có problem về ánh sáng thì 8 tấm là underexposure (1 tấm bị "cháy", còn tấm kia thì ánh sáng lộn xộn) Có 2 dạng ảnh bị tối: Toàn bộ bị tối và một phần nào đó của ảnh bị tối. 1. Trường hợp toàn bộ bị tối.Ảnh gốc http://www.bantayden.com/photoeffect/hafoto/Thuchanh1.jpgStep 1: Control-J để copy ảnh lên 1 layer mới. Nhìn lên layer panel, ta có background (ảnh gốc) và layer 1 (phần được copy). Step 2: Đổi mode từ "normal" sang "screen" Tới đây, nếu bạn cảm thấy hình chưa đủ sáng, thì bạn có thể Control-J thêm một lần nữa để copy "layer 1" thành "layer 1 copy", layer mới tạo thành củng có mode "screen" nên ảnh được nâng sáng thêm một lần nữa. Tuy nhiên tới đây, thì ảnh lại quá sáng nên bạn có thể giảm Opacity xuống còn 50%. Ảnh sau khi được nâng sáng lên 150% (tạm gọi là 1 layer rưỡi).
Last edited by mariatophang on Thu Jun 26, 2008 12:57 pm; edited 4 times in total | |
|   | | Mario Puzo
Super Love Mario&Pchy



Number of posts : 240
Registration date : 2008-06-03
 |  Subject: Re: Hoc Photoshop (full 5 episodes) Subject: Re: Hoc Photoshop (full 5 episodes)  Thu Jun 26, 2008 12:43 pm Thu Jun 26, 2008 12:43 pm | |
| 2. Trường hợp ảnh bị tối một phần:
Ảnh dưới nếu ta áp dụng phương pháp trên thì cô dâu, chú rể sáng lên, nhưng bầu trời lại quá sáng, nên ta phải tìm cấch nâng sáng vùng mà ta cần thôi. Hìnih thực hành http://www.bantayden.com/photoeffect/hafoto/Thuchanh2.jpgStep 1: Vào "Select" menu (phía trên cùng), chọn "Color range...", vào "Select" box, chọn shadow (xem minh họa dưới). Lệnh (command) này chỉ lựa phần shadow của ảnh. Step 2: Vào "Select" menu một lần nũa, chọn "Feather..." Mục đích của command "feather" (command này chỉ active chỉ sau khi một vùng nào đó được chọn) là tạo thành một vùng chuyển (transiotional area) giữa vùng được chọn và vùng còn lại. Tùy theo effect mà ta dùng trên vùng chọn nhiều hay ít mà ta cho nó số pixels thích hợp trong "Feather Radius" box (Cho nhiều pixels nếu efect gây ảnh hưởng "lớn" trên ảnh). Thường thì ảnh High Resolution cao hơn ảnh Low Resolution khoãng 100 pixels. Trong ảnh này ta ap dụng 58 pixels. Kế tiếp bấm OK. Step 3: Control-J để copy phần được chọn lên layer mới. Nếu bạn "tắt con mắt" ở layer background thì bạn sẽ thấy vùng chọn (đã được "feather") trên layer 1. Step 4: Đổi mode từ "nomal" sang "screen". Ảnh sau khi vùng tối đươc nâng lên (vùng sáng không bị ảnh hưởng) Sau khi làm cho ảnh đủ sáng, step cuối cùng (của cả 2 phương pháp) là flatten image. Có nghĩa là ảnh được tạo bởi những "lớp" (layer), ta cần phải làm "bẹp" nó lại thành 1 lớp. Vào cái tam giác nhỏ bên phải phía trên của layer panel, bạn sẽ thấy command "Flatten Image". ----------------------- Có 2 yếu tố ảnh hưởng đến Feather Radius:1. Hình high resolution hay low resolution. Thường thì hình high resolution thì set khoãng 100 pixels hơn hình low resolution. Ví dụ nếu hình low set 58 px thì hình high set 158 px. 2. Nếu cái effect (hay filter) mà ta áp dụng lên vùng lựa làm cho vùng này thay đổi quá khác biệt so với vùng còn lại của ảnh, thì cần phải set nhiều pixel để vùng đươc effect chuyển qua vùng còn lại nhìn tự nhiên hơn. Nếu set thấp quá thì sự thay đổi nhìn sẽ "đột ngột" hơn. Trong PS, không có những con số thần diệu (magic numbers), vì nó tùy thược vào camera, ống kính, sở thích của người chụp ảnh. Kinh nghiệm của hafoto Khoãng 40-60 pixel: Cho nhũng effect "trung bình" (Hình high thì thêm 100 px). Nếu bác làm quen, thì sự nhận định về số pixels sẽ càng ngày càng chính xác hơn...Chúc bác happy.... | |
|   | | Mario Puzo
Super Love Mario&Pchy



Number of posts : 240
Registration date : 2008-06-03
 |  Subject: Re: Hoc Photoshop (full 5 episodes) Subject: Re: Hoc Photoshop (full 5 episodes)  Thu Jun 26, 2008 12:52 pm Thu Jun 26, 2008 12:52 pm | |
| Tip 2: How to Enhance Color and Contrast. Sau khi chỉnh exposure (xem tip 1), bước kế tiếp là chỉnh (enhance) màu sắc. Thương thì raw image màu sắc không được vivid và radiant (tạm dịch là "bắt mắt"), và sự tương phản giũa highlight và shadow không được cao cho lắm. Ví dụ như ảnh sau: http://www.bantayden.com/photoeffect/hafoto/Thuchanh3.jpgCó 2 cách để chỉnh color và contrast: Thêm "density" và dùng "diffused glows" Cách 1: Adding density with Blend Modes.Step 1: Control-J để copy ảnh vào layer mới. Step 2: Đổi mode nomal thành soft light. Step 3: Trên layer panel, bấm nút "Add a layer style", và chọn "Blending Options" Step 4: Tại "Layer Style" dialogue box, kéo cái slider của "this layer" về bên phải khoảng 200. (Khi ta kéo slider vẻ phía bên phải như vậy là để bảo vệ phần shadow) Step 5: Cái slider đó, nếu nhìn kỹ nó có 2 tam giác. Cái tam giác bên trái nó ảnh hưởng tới phần highlight. Để tách nó ra: Giữ Alt phím, đồng thời kéo cái tam giác trái về bên trái khoãng 50 để làm lộ (reveal) phần highlight. Sau khi bấm Ok, thì ta sẽ thấy hình được tăng density vào phần highlight -> tương phản hơn với phần shadow. (Muốn biết effect này ảnh hưởng gì tới highlight, chỉ cần tắt con mắt của background layer) Đây là phần density được thêm vào: Còn đây là ảnh sau khi đươc tăng density: Ủa quên, nhớ flatten image nhe. | |
|   | | Mario Puzo
Super Love Mario&Pchy



Number of posts : 240
Registration date : 2008-06-03
 |  Subject: Re: Hoc Photoshop (full 5 episodes) Subject: Re: Hoc Photoshop (full 5 episodes)  Thu Jun 26, 2008 12:57 pm Thu Jun 26, 2008 12:57 pm | |
| Cách 2: Diffused Glows Technique:
Kỹ thuật này dành cho các bác thích hình soft và romantic (mịn và lãng mạn), vì nó "diffused" và làm "rực" (glow) phần highlight. Cũng dùng hình trên làm ví dụ: Step 1: Control-J để copy ảnh lên layer mới (layer 1) Step 2: Vào Filter Menu, chọn Blur -> Gausian Blue... Tùy theo mức độ soft và glow, áp dụng khoãng tư 5 -> 50 pixels (hình HighRes và LowRes như nhau). Ở đây áp dụng 30 px. Sau khi bấm OK, bạn sẽ thấy hình nó blur luôn, đừng hoảng hốt, chỉ cần đổi mode từ normal thành softlight. Hình sau khi đổi thành mode softlight Nhìn vào ảnh ta thấy phần highlight nhìn mịn và rực (soft, glow), nhưng phần shadow bị mất chi tiết. Step 3: Giống như cách 1, mở "Layer Style" dialogue box, nhưng lần này bảo vệ phần shadow ở 100 và để lộ phần highlight ở 25. Nếu bạn muốn biết effect này ảnh hưởng gì đến phần highlight, chỉ cần tắt con mắt của background layer. Step 4: Flatten ảnh và ta da, here you go | |
|   | | Mario Puzo
Super Love Mario&Pchy



Number of posts : 240
Registration date : 2008-06-03
 |  Subject: Re: Hoc Photoshop (full 5 episodes) Subject: Re: Hoc Photoshop (full 5 episodes)  Thu Jun 26, 2008 12:59 pm Thu Jun 26, 2008 12:59 pm | |
| Tip 3: "Man! You look sharp!"Tip này nói về kỹ thuật dùng "Unsharp Mask" Filter cho chân dung. Tip này áp dụng cho ảnh High Res nên sẽ không có ảnh minh họa vì ảnh trên diễn đàn chỉ dành cho Web (tức là ảnh LowRes). Có ít nhất là 5 cách "sharpen" trong PS, nhưng Unsharp Mask được xem như dễ dùng và hữu hiệu nhất (biết nhiều phương pháp củng có cái lợi là để dành đó để "cải lộn" với người khác cho vui). Có 2 trường hợp cần phải dùng Unsharp Mask: 1. Cho dù máy của bạn "xịn" tới đâu đi nữa, thì ảnh sau khi download từ memory card, củng cần phải sharpen (trust me, hình càng sharp thì chủ đề càng nhìn bảnh bao hơn, bởi vậy mới có tựa đề là "Man! You look sharp!") 2. Ảnh sau khi resize: Cho dù là phóng lớn hay thu nhỏ, sau khi resize cần phải sharpen lại (cái này ngộ quá hen) Unsharp Mask có thể tìm thấy ở Filter - Sharpen - Unsharp Mask... Có 3 slider điều khiển mức độ sharpen:1. Radius: Cạnh (edge) được xem là cơ bản để sharpen, nên ngay tại cạnh bạn có thể quyết định bao nhiêu pixels để áp dụng lệnh này. Vì vậy, với nhũng hình có đương nét "mỏng" và "smooth" nên set ít pixel, và ngược lại với đương nét "thick" thì set nhiều pixel. Thường thì setting từ 1 đến 4 pixel là "an toàn" 2. Amount: Quyết định bao nhiêu phần trăm "cạnh" được sharpen. Thương thì setting tư 50 đến 150% là "an toàn" 3. Threshold: Cái này quyết định độ "intense" của "surface". Nói một cách khác phần "bằng phẳng" (không phải edge) nhìn mềm mại (soft) hay đanh (strong hard). Thường thì setting từ 3 đến 20 là thông dụng Mối tương quan giữa radius, amount, và threshold.Nếu radius đươc set thấp (1 px), thì bạn có thẻ set amount cao (150%) và ngược lại: Nếu radius đươc set cao (4 px) thì bạn có thể set amount thấp (50%) Threshold: Tùy theo bạn thich ảnh cao hay thấp intension: set thấp (3) thì nhìn sắc, set cao (20) thì nhìn "mềm". Căn cứ vào nhu cầu của ảnh mà set cho thích hợp (ví dụ như ảnh có edge mạnh hay mềm mại, ảnh nhìn soft hay high contrast). Vì những thông số trên tùy thuợc vào máy ảnh, ống kính, và kỹ thuật lấy nét nên bạn cần phải bỏ thời giờ thử nghiệm coi thông số nào tốt nhất cho máy của mình (There are no magic numbers) Killing Tips cho Unsharp Mask:Tip 1: Nếu sau khi áp dụng Unsharp Mask, mà nhìn chưa đủ "sharp" thì click Control-F (áp dụng filter thêm một lần nữa). Áp dụng filter 2 lần với low-setting hay hơn là 1 lần với high-setting. (Cái này kỳ hén) Tip 2: Nếu hình bị sharp hơi quá trớn (ở cái edge nó bị halo effect) thì vào Edit -> Fade, đổi mode thành Luminosity. | |
|   | | Mario Puzo
Super Love Mario&Pchy



Number of posts : 240
Registration date : 2008-06-03
 |  Subject: Re: Hoc Photoshop (full 5 episodes) Subject: Re: Hoc Photoshop (full 5 episodes)  Thu Jun 26, 2008 1:05 pm Thu Jun 26, 2008 1:05 pm | |
| Tip 4: Go Beyond The Real WorldMột trong những kỹ thuật tạo ấn tượng cho người xem là làm cho màu sắc "rực rỡ" hơn mắt thường cảm nhận (surreal). Khi mà màu sắc trở nên "vibrant" và "vivid" thì dễ "bắt mắt" người xem hơn. Nếu bạn nào chụp "commercial"(chụp cơm gạo) thì kỹ thuật này là dành cho bạn Có 2 kỹ thuật thương dùng là "Masking with blending modes" và "Paint with softlight brush". 1. Masking with blending modes:Ảnh dưới ta thấy chủ đề nhìn "nhợt nhạt", quần Jean chưa có "xanh blue" lắm, cỏ chưa có xanh "zdì"(hay "rì") lắm, mây thì chưa kịch tính (dramatic) lắm Tải về hình thực hành http://www.bantayden.com/photoeffect/hafoto/Thuchanh4.jpgStep 1: Control-J để copy ảnh lên layer mới Step 2: Đổi mode của layer trên từ "Normal" thành "Color Burn", Bây giờ thì bầu trời nhìn "khá" hơn, nhưng mà màu sắc thì nhìn "bết bền bệt". Không sao, vì mình chỉ dùng layer trên (layer 1) như là một cái "mask" (mặt nạ) để che phần mây phía dưới. Step 3: Để biến layer này thành cái mask, giữ phím Alt và bấm vào nút "Add layer mask" trên layer panel (được khoanh đỏ). Bây giờ, hình sẽ trở lại bình thường, và trên layer 1 bạn sẽ thấy một hình chữ nhật màu đen, điều này có nghĩa là layer này đóng vai trò như là một cái mask.Tại thời điểm này, thì layer 1 chưa có mask layer backgrounk (nói một cách khác là layer 1 chưa che đậy layer background). Step 4: Để bắt đầu dùng phần mây của layer 1 che đậy (masking) phần mây của layer background, bấm phím "D" để set foreground màu trắng, rồi chọn một cái soft edge brush trên Tool Panel, với mode "normal, opacity để 100% . Step 5: Để che (mask) layer background, bắt đầu di cái brushd để lấy phần mây của của layer 1 đắp lên (hay "đè" lên) phần mây của layer background) Còn đây là phần mây được dùng để "đè" lên phần mây của ảnh "gốc" (tắt con mắt của layer background) | |
|   | | Mario Puzo
Super Love Mario&Pchy



Number of posts : 240
Registration date : 2008-06-03
 |  Subject: Re: Hoc Photoshop (full 5 episodes) Subject: Re: Hoc Photoshop (full 5 episodes)  Thu Jun 26, 2008 1:06 pm Thu Jun 26, 2008 1:06 pm | |
| Các Tip hoàn thiện ảnh KTS (Phần 3)Người đăng: Final Fantasy Gửi ngày 31 Tháng 5, 2008 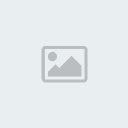 In In 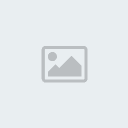 Gửi mail Gửi mailTương tự như vậy, Để làm cho cỏ xanh hơn thì chọn Mode: Color Dodge, Opacity: 50%. Để làm cho quần Jean xanh hơn và tóc "đỏ" hơn thì chọn Mode: Overlay, Opacity: 50%. Những layers phía dưới được đổi tên thành May, Co, QuanToc để tiện theo dõi. Nếu bạn thấy cỏ xanh quá thì có thể giảm Opacity xuống còn 30% hay 40%. Chú thích:: Sư thật thì những layer trên (May, Co, QuanToc) không "che" layer gốc mà chính xác hơn là chúng "tương tác" với layer background bằng những mode khác nhau (Color Burn, Color Dodge, Overlay) ở những mức độ khác nhau (tùy theo Opacity). ----------------- Blending Mode cho phép những pixels của layer trên "tương tác" với những pixels của layer dưới tùy theo Mode mà mình chọn (ngoại trừ Mode Normal). Trong kỹ thuật phòng tối kinh điển thì người ta dùng Dodge để nâng vùng highlight lên và Burn để làm phần shadow tối thêm, kết quả là ảnh tăng thêm độ tương phản (contrast). Vì vậy trong ví dụ trên, khi dùng Color Burn thì toàn bộ ảnh bị "burn" tối đi, nhưng vì ta chỉ cần phần mây nên "masking technique" đươc dùng để loại bỏ những phần còn lại. Ngược lại với Color Burn là Color Dodge. Riêng Mode Overlay, thì ảnh hưởng đồng thời tới highlight và shadow nên toàn bộ ảnh được tăng contrast. Ngoài ra ta còn có thể dùng Opacity để điều khiển mức độ tác dụng của "Blending Modes". Ta có thẻ liên kết nhiều layers với những mode khác nhau để tạo hiệu quả đặc biệt (phần này sẽ nói thêm trong những tips kế tiếp) Vì mỗi mode trong menu có những tác dụng khác nhau, và vì khuôn khổ bài viết có hạn, tôi chỉ đề cập đến những mode liên quan đến bài viết, tuy nhiên các bạn có thể thử nghiệm (experiment) để tự khám phá thêm. Chúc bác vui vẻ... | |
|   | | Mario Puzo
Super Love Mario&Pchy



Number of posts : 240
Registration date : 2008-06-03
 |  Subject: Re: Hoc Photoshop (full 5 episodes) Subject: Re: Hoc Photoshop (full 5 episodes)  Thu Jun 26, 2008 1:09 pm Thu Jun 26, 2008 1:09 pm | |
| 2. Paint with Softlight Brush:
Kỹ thuật sau đây dễ gấp 10 lần kỹ thuật trên về mặt hiệu quả nhưng em phải trình bày kỹ thuật đó (masking with blending modes) trước là vì: 1. Nếu kỹ thuật này được viết trước thì chả ai thèm đọc kỹ thuật trước 2. Kỹ thuất trước được coi như tiêu chuẩn (standard), kỹ thuật này được coi là "tà đạo" (underground). 3. Kỹ thuất trước được dùng để minh họa cho khái niệm về layers, masking, blending modes...Kỹ thuật này dùng để "kiếm tiền" nhanh hơn. Ảnh sau đây, ta thấy background rất là màu sắc (đỏ, xanh lá cây, xanh da trời, vàng), nhưng nhìn "chết" (dull). http://www.bantayden.com/photoeffect/hafoto/Thuchanh5.jpgStep 1: Control-J để copy ảnh lên layer mới. Ta sẽ tô màu trên layer copy này, vì nếu ta có quá tay tô nhiều quá hay làm sai ta chỉ có việc delete layer này mà không ảnh hưởng đến layer dưới. Step 2: Bấm lên "Set Foreground Layer", di cái vòng tròn để lựa màu mà bạn muốn tô. Step 3: Lựa "soft edge brush" trên Tool Panel, set mode Soft Light, Opacity 30% trên Option Bar. Step 4: Rồi bây giờ là phần "đã" nhất. Với cái tường màu đỏ thì bạn chọn Foreground Color đậm đỏ sáng hơn 1 tí (bằng cách di cái vòng tròn nhỏ vào vùng đỏ tươi), rồi tô "hồn nhiên" lên cái tường đỏ. Tương tụ như vậy với màu vàng, green, blue.... Lưu ý, tô vừa vừa thôi nhe coi chưng màu lòe loẹt quá giống như GO BEYOND THE REAL WORLD (tựa đề của tip này) Hình trên tôi làm hơi vội nên nhìn "tèm lem" | |
|   | | Mario Puzo
Super Love Mario&Pchy



Number of posts : 240
Registration date : 2008-06-03
 |  Subject: Re: Hoc Photoshop (full 5 episodes) Subject: Re: Hoc Photoshop (full 5 episodes)  Thu Jun 26, 2008 1:12 pm Thu Jun 26, 2008 1:12 pm | |
| 2. Color Range Technique:Ảnh dưới ta thấy chủ đề đã nổi bật, tuy nhiên để làm nỏi bật những bóng đèn màu trên trần nhà, ta cần phải làm tối đi những phần sáng không liên quan đến ảnh. Tải về hình thực hành http://www.bantayden.com/photoeffect/hafoto/Thuchanh7.jpgStep 1: Vào Select -> Color Range. Mở menu Select box, chọn "Shadow", sau khi bấm OK, bạn sẽ thấy nhưng đương "kiến bò" (marching ants) chọn lấy vùng shadows. Step 2: Chọn feather khoãng 12 px (luôn luôn feather sau khi chọn) Giữ phím Control, đồng thời bấm phím "H" để giấu đi vùng chọn (ta chỉ giấu đi để không bị vướng mắt, và để dễ làm việc, chứ vùng chọn vẫn còn đó) Step 3: Vào Image -> Adjustment -> Brightness/Contrast: Giãm Brightness xuống còn -70. Giữ phím Control, bẫm phím "H" cho vùng chọn hiện trở lại. Giữ phím Control, bấm phím "D" để bỏ vùng chọn. Về cơ bản là hoàn tất, tuy nhiên, chủ đề chính hơi bị tối đi và ta vẫn còn thấy cái bàn ăn phía sau cô gái. Để làm sáng lại chủ đề, chọn History Brush (Opacity: 70), vẽ lại vùng bị ám tối (bên trong đương xanh lá cây). Để xóa đi cái bàn. Bấm phím "D" để set foreground màu đen (xem ảnh dưới), chon Soft Edge Brush, rồi bôi đen đi Ảnh sau khi hoàn tất | |
|   | | Mario Puzo
Super Love Mario&Pchy



Number of posts : 240
Registration date : 2008-06-03
 |  Subject: Re: Hoc Photoshop (full 5 episodes) Subject: Re: Hoc Photoshop (full 5 episodes)  Thu Jun 26, 2008 1:13 pm Thu Jun 26, 2008 1:13 pm | |
| Tip 6: Black & White, Duotone, Infrared, and Cross-Processing.1. Black & White:Khi chuyển từ màu sang B&W, điều quan trọng nhất là control từng channel red, green, blue một để đạt được kết quả tốt nhất. Vì mỗi ảnh có mức độ Red, Green, và Blue khác nhau nên không có (hay chưa có) filter nào tự động chuyển B&W một cách "magic" được. Hơn nữa, chuyển B&W bằng cách "eyeing" (canh) củng là một thú vui). Để control từng channel Red, Green, Blue một một cách hiệu quả nên nhớ những tips sau: Red channel làm cho skintone sáng hơn và mềm mại (soft), Green channel ảnh hưởng đến độ tương phản (contrast), và Blue channel thì chứa nhiều "noise" Nguyên tắc chung là tạo nên 2 Channel Mixer Conversions: 1 cái "lo" về skintone, 1 cái "lo" về contrast, cả 2 đều set Blue channel thấp, rồi dùng masking technique "gom" tất cả thành 1 version. Ảnh sau được dùng để convert thành B&W: Tải về hình thực hành http://www.bantayden.com/photoeffect/hafoto/Thuchanh8.jpgStep 1: Trên layer palette, bấm nút "Create new fill or adjustment layer", chọn Channel Mixer. Step 2: Check box Monochrome, set Red = 30, Green = 110. Step 3: Chết man, hình bị cháy , đừng có hoãng, chưa xong mà. Tắt con mắt của Channel Mixer 1 đi, để background layer (hình màu) lộ trở lại. Step 4:Lập lại step 1 và 2, nhưng set Red = 0, Green = 100, Blue = 0 (nhớ check Monochrome). Step 5: Bật con mắt của Channel Mixer 1 lên, và click lên layer này cho nó active. Nếu bạn làm đúng thì kết quả sẽ giống như hình dưới: Step 6: Step này dzui nhất vì ta sẽ xóa đi mấy cái "cháy". Chuẩn bị chưa. Bấm phím "D" để set foreground/background về mặc định (just do it). Bấm phím "X" để set foreground màu đen. Chọn "soft edge brush", set Opacity khoãng 50 (trên Option Bar, chư không phải Opacity của layer. Rồi vẽ "hồn nhiên" lên chỗ "cháy"... Sau khi tô lên chỗ "cháy", ta thấy cái mũi và một phần trán và má còn hơi cháy. Giảm Opacity xuống còn 20, tô tiếp cho nó đi luôn. Thực ra những vùng này là 70 (hồi nãy 50, giờ cộng 20 là 70) Ảnh sau khi hoàn tất. (Step này linh động, tùy theo sở thích của bạn) --------------- Thường thì có 2 trường hợp nên làm B&W: 1.Sau khi retouch đã đời và hài lòng với version màu thì làm luôn B&W, vì có 1 số hình đẹp cả 2 versions màu và B&W. 2. Thương thì ảnh màu luôn có một hay hai màu chiếm ưu thế (dominate), nếu màu mè "loạn xị", hoặc bị "color cast", hoặc "sai" màu (do set color temperature, white balance sai), thì tốt nhất là chuyển B&W để "phi tang tang chứng" | |
|   | | Mario Puzo
Super Love Mario&Pchy



Number of posts : 240
Registration date : 2008-06-03
 |  Subject: Re: Hoc Photoshop (full 5 episodes) Subject: Re: Hoc Photoshop (full 5 episodes)  Thu Jun 26, 2008 1:29 pm Thu Jun 26, 2008 1:29 pm | |
| Bí quyết làm đẹp da bằng Photoshop Hẳn ai cũng "giật mình" khi so sánh album ảnh cô dâu chú rể với... người thật vì thợ chỉnh sửa đã làm cho làn da trở nên trắng mịn, không còn mụn trứng cá và nếp nhăn bằng một số công cụ dễ thực hiện. Đầu tiên là bước xóa bỏ vết nám, vết thâm, mụn... Nếu làn da bị các nhược điểm trên, bạn cần loại bỏ chúng trước tiên. Trên cửa sổ Photoshop tải bức ảnh cần chỉnh sửa. Bạn sẽ dùng công cụ Healing Brush Tool để làm việc này. - Mở một layer mới trên cửa sổ Photoshop bằng cách vào menu Windows > Layers. Bảng Layers hiện ra bấm nút Create a new layer. Đổi tên layer này thành Vetnam (vết nám) chẳng hạn bằng cách bấn đúp chuột vào dòng Layer1 hiện ra. - Nhấn vào công cụ Healing Brush Tool trên thanh menu dọc. Chấm đen và con số 19 cho biết độ lớn của "cây chổi" này, nếu vùng chọn nhỏ thì nên chọn số thấp hơn. Công cụ này hoạt động theo nguyên tắc lấy mẫu màu (source) ngay trên ảnh (chọn Sampled) hoặc mẫu có sẵn khác (Pattern) để bôi vào vùng cần phủ. Lựa chọn Aligned cho phép tiếp tục bôi màu của vùng nguồn khi nhấn chuột nhiều lần. Ví dụ, dùng C (màu nguồn) để xóa mụn ở A thì Photoshop sẽ ghi nhớ khoảng cách và góc từ A đến C. Nếu muốn xóa mụn ở B thì nguồn màu D sẽ được phủ vào B (cùng góc, cùng khoảng cách). Lựa chọn này thích hợp với vùng chọn nhỏ. - Bấm vào tam giác đen nhỏ để hiện ra bảng thông số, lựa chọn như sau: Mục Hardness (độ cứng) để 0% vì cần tạo sự mềm mại khi chỉnh sửa. - Chọn mẫu da gốc bằng cách bấm phím Alt đồng thời bấm chuột trái. Sau đó, bấm hoặc di chuột trái để xóa vết thâm. Chú ý nên chọn vùng da gần nhất làm màu gốc để có độ sáng mịn tương đương. Tiếp theo là công đoạn làm mịn da với các bước như sau: - Tạo layer mới trên layer Vetnam, đặt tên là Lamminda. - Nhấn tổ hợp phím Ctrl_Alt_Shift_E để kết hợp các layer hiện hữu trong cửa sổ lên layer Lamminda này. - Vào menu Filter > Noise > Median. Để con số pixel lên đến mức bạn cảm nhận làn da được làm mịn hợp lý và nhấn OK. Sau khi làm mịn da, bạn sẽ thấy các chi tiết trở nên mờ ảo hơn. Tuy nhiên, mắt, mũi, miệng... cần làm nét lại như sau: - Trên cửa sổ layer, nhấn nút Add layer mask để thêm "mặt nạ" cho ảnh. - Nhấn phím D để màu foreground (nền trước) trắng, màu background (nền sau) đen. - Nhấn phím X để trao đổi màu qua lại giữa foreground và background. - Chọn Brush Tool trên menu dọc. Chỉnh thông số của Tool này là kích cỡ 50 pixel; hardness (độ sắc) là 100%. - Đảm bảo kích hoạt layer mask, chứ không phải bức ảnh. Dấu hiệu nhận biết: có khung kép viền quanh và dấu mask hình vuông có nút tròn. - Nhấn phím \ để vào Quick Mask. Mục tiêu của Quick Mask là giấu các phần bị mờ, cần làm sắc nét lại. Bôi đỏ các chi tiết như mắt, mũi, lông mày, môi... một cách chi tiết. - Bấm \ để ra khỏi Quick Mask, bấm chuột phải vào cửa sổ Quick Mask (khung có viền kép), chọn Apply Layer Mask để kết thúc công việc. Chú ý trong khi bôi đỏ các chi tiết: - Luôn thay đổi kích thước bút vẽ để không bị loang sang các vùng khác. Có thể chỉnh kích thước bằng phím tắt: [ để giảm và ] để tăng. Độ sắc tăng bằng cách nhấn Shift và ], giảm bằng cách nhấn Shifft và %. Vùng nhỏ chỉ để 0%.[table cellSpacing=0 cellPadding=3 width=256 align=center border=0] |  |  |  | | |
|   | | [M]ario_phat
Crazy Love Mario&Pchy

![[M]ario_phat](https://2img.net/u/2514/41/56/27/avatars/71-98.jpg)

Number of posts : 357
Registration date : 2008-06-16
 |  Subject: Re: Hoc Photoshop (full 5 episodes) Subject: Re: Hoc Photoshop (full 5 episodes)  Thu Jun 26, 2008 1:37 pm Thu Jun 26, 2008 1:37 pm | |
| ohh thank mariotophang nha .......nếu bạn có chương trình photoshop thì gưi qua cho mình với ..........nhà mình him có bản này để vào | |
|   | | Mario Puzo
Super Love Mario&Pchy



Number of posts : 240
Registration date : 2008-06-03
 |  Subject: Re: Hoc Photoshop (full 5 episodes) Subject: Re: Hoc Photoshop (full 5 episodes)  Thu Jun 26, 2008 1:48 pm Thu Jun 26, 2008 1:48 pm | |
| Mình có ghi link rapidshare để download rồi, các bạn download đi! | |
|   | | [M]ario_phat
Crazy Love Mario&Pchy

![[M]ario_phat](https://2img.net/u/2514/41/56/27/avatars/71-98.jpg)

Number of posts : 357
Registration date : 2008-06-16
 |  Subject: Re: Hoc Photoshop (full 5 episodes) Subject: Re: Hoc Photoshop (full 5 episodes)  Thu Jun 26, 2008 1:53 pm Thu Jun 26, 2008 1:53 pm | |
| hix hix ......thank mariotophang....... hix hix bài hương dẫn dài wua àh hix hix | |
|   | | Mario Puzo
Super Love Mario&Pchy



Number of posts : 240
Registration date : 2008-06-03
 |  Subject: Re: Hoc Photoshop (full 5 episodes) Subject: Re: Hoc Photoshop (full 5 episodes)  Thu Jun 26, 2008 2:05 pm Thu Jun 26, 2008 2:05 pm | |
| Học cái cuối đủ rồi! Xoá mụn! | |
|   | | Admin
Admin



Number of posts : 647
Age : 35
Location : Đà Nẵng city, Việt Nam
Registration date : 2008-05-26
 |  Subject: Re: Hoc Photoshop (full 5 episodes) Subject: Re: Hoc Photoshop (full 5 episodes)  Thu Jun 26, 2008 2:11 pm Thu Jun 26, 2008 2:11 pm | |
| Óa. Cả một công trình đây, thank Phang | |
|   | | Mario Puzo
Super Love Mario&Pchy



Number of posts : 240
Registration date : 2008-06-03
 |  Subject: Re: Hoc Photoshop (full 5 episodes) Subject: Re: Hoc Photoshop (full 5 episodes)  Thu Jun 26, 2008 2:23 pm Thu Jun 26, 2008 2:23 pm | |
| | |
|   | | Mario Puzo
Super Love Mario&Pchy



Number of posts : 240
Registration date : 2008-06-03
 |  Subject: Re: Hoc Photoshop (full 5 episodes) Subject: Re: Hoc Photoshop (full 5 episodes)  Thu Jun 26, 2008 2:38 pm Thu Jun 26, 2008 2:38 pm | |
| Có bạn nào biết trang karaoke miễn phí, giới thiệu mình hen! | |
|   | | [M]ario_phat
Crazy Love Mario&Pchy

![[M]ario_phat](https://2img.net/u/2514/41/56/27/avatars/71-98.jpg)

Number of posts : 357
Registration date : 2008-06-16
 |  Subject: Re: Hoc Photoshop (full 5 episodes) Subject: Re: Hoc Photoshop (full 5 episodes)  Fri Jun 27, 2008 1:48 pm Fri Jun 27, 2008 1:48 pm | |
| hì phang ui hình như nó hơi mờ ......cho nó đỡ mờ được hum ????? | |
|   | | Binz
4ever Love Mario&Pchy



Number of posts : 403
Age : 32
Registration date : 2008-05-27
 |  Subject: Re: Hoc Photoshop (full 5 episodes) Subject: Re: Hoc Photoshop (full 5 episodes)  Sun Jun 29, 2008 9:48 pm Sun Jun 29, 2008 9:48 pm | |
| 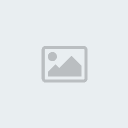 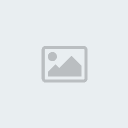 Cái này có đc ko vậy, nhân tiện tặg Windy luôn...:)) Vào sannhac.com đi, hát karaoke miễn phí đấy...:)) | |
|   | | KID142
V.I.P fan


Number of posts : 1152
Age : 34
Location : Quận Bình Thạnh , TP Hồ Chí Minh
Registration date : 2008-06-17
 |  Subject: Re: Hoc Photoshop (full 5 episodes) Subject: Re: Hoc Photoshop (full 5 episodes)  Sun Jun 29, 2008 10:54 pm Sun Jun 29, 2008 10:54 pm | |
| Trùi ui ông windy sướng hen we trùi người sửa hình dùm lun.Ko hiểu sao mình ngu mấy fan này we ^^ | |
|   | | Jack Hiroto
Crazy Love Mario&Pchy



Number of posts : 323
Registration date : 2008-06-20
 | |   | | Binz
4ever Love Mario&Pchy



Number of posts : 403
Age : 32
Registration date : 2008-05-27
 |  Subject: Re: Hoc Photoshop (full 5 episodes) Subject: Re: Hoc Photoshop (full 5 episodes)  Mon Jun 30, 2008 9:49 am Mon Jun 30, 2008 9:49 am | |
| Có lòg tốt chỉh sửa ảnh cho ng khác thì sao lại bị chửi...:)) | |
|   | | William
Visiter


Number of posts : 21
Registration date : 2008-06-30
 |  Subject: Re: Hoc Photoshop (full 5 episodes) Subject: Re: Hoc Photoshop (full 5 episodes)  Mon Jun 30, 2008 10:14 am Mon Jun 30, 2008 10:14 am | |
| Sao lại sợ chửu! Chửu là đồ vô ơn đấy! | |
|   | | Jack Hiroto
Crazy Love Mario&Pchy



Number of posts : 323
Registration date : 2008-06-20
 |  Subject: Re: Hoc Photoshop (full 5 episodes) Subject: Re: Hoc Photoshop (full 5 episodes)  Mon Jun 30, 2008 3:50 pm Mon Jun 30, 2008 3:50 pm | |
| ua ua vay ha =)) JAck laik nghi huong khac kia :D | |
|   | | Sponsored content
 |  Subject: Re: Hoc Photoshop (full 5 episodes) Subject: Re: Hoc Photoshop (full 5 episodes)  | |
| |
|   | | | | Hoc Photoshop (full 5 episodes) |  |
|
Similar topics |  |
|
| | Permissions in this forum: | You cannot reply to topics in this forum
| |
| |
| | Latest topics | » Bắc ............. thẳng tiến ^^ Sun Jul 10, 2016 10:01 am by Củ Lùn » Thằng Kid nó trở lại Thu Jan 01, 2015 7:41 pm by Củ Lùn » Học tiếng Nhật trực tuyến tương tác cùng i-Topglobis Thu Jan 01, 2015 3:03 pm by Củ Lùn » Chẳng biết có ai nhớ đến Lùn và 4rum nữa không :( Thu Jan 01, 2015 3:01 pm by Củ Lùn » aaaaaa Pchy đây Wed Dec 31, 2014 8:02 pm by Củ Lùn » Mọi người ơi Wed Dec 31, 2014 7:52 pm by Củ Lùn » Xin sheet nhạc Fri Aug 09, 2013 1:11 pm by Củ Lùn » I'm back .................................... Mon Feb 18, 2013 8:53 pm by Củ Lùn » Tiếng Nhật online Top Globis Thu Jan 10, 2013 6:46 pm by Củ Lùn » Lời muốn nói.. Wed Jan 02, 2013 11:12 pm by [Kid] » Chỉ còn lại tình yêu Wed Jan 02, 2013 11:11 pm by [Kid] » có ma nào ko vậy Fri Dec 28, 2012 12:16 pm by Củ Lùn » Khóa học Tiếng Nhật Nhập Môn 3 tháng tại TopGlobis chỉ 600.000đ Mon Dec 24, 2012 4:02 pm by [Kid] » Post 1 hình dễ thương để quay lại... Thu Dec 20, 2012 9:15 pm by [Kid] » Họp FC đây... haha Thu Oct 11, 2012 4:07 pm by Bua |
|
